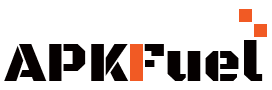How to Connect your Nintendo Switch to a TV

How to Connect your Nintendo Switch to a TV?
To connect your Nintendo Switch to a TV, first, ensure that the Nintendo Switch is connected to the internet. Once it is connected, follow these steps:
- Open the System Settings app on your Nintendo Switch.
- Select the System Settings category.
- Select the TV Settings option.
- Select the input signal that you would like to use.
- Select the HDMI input.
If the Nintendo Switch is connected to a second screen, you can select the second screen’s input. If the Nintendo Switch is not connected to a second screen, you will not be able to select the second screen’s input.
Select the Nintendo Switch’s video output. Select the size of the screen. Select the format of the screen. Select the resolution. Change the input language. Note: If the TV you are using does not have an HDMI input, you can use an AV cable to connect your Nintendo Switch to the TV.
Nintendo other topics:
- How To Charge Switch Controllers
- Why is my nintendo switch not turning on
- Nintendo Switch 2 and Switch Pro news, rumours, specs and more
- When Is the Nintendo Switch 2 Coming Out
- How to Reset a Nintendo Switch
- How to reset nintendo switch lite
- [2 min] How to connect a Nintendo Switch to a TV
- How to Factory Reset Nintendo Switch
- How to Charge Nintendo Switch Controllers
- How to turn off nintendo switch
How to Connect Nintendo Switch to TV step-by-step guide:
Follow these steps to connect your Nintendo Switch to a TV:
- Connect the Nintendo Switch AC Adapter to the wall outlet.
- Connect the HDMI cable to the Nintendo Switch and the TV.
- Turn on the TV and the Nintendo Switch.
- Select the Nintendo Switch display and press the Home button.
- Select the System Settings option.
- Select the HDMI option and press the OK button.
- Select the TV input and press the OK button.
- Select the 1080p60 option and press the OK button.
- Select the Nintendo Switch display and press the Home button.
- Select the System Settings option.
- Select the System Display option.
- Select the TV input and press the OK button.
- Select the Main Screen option and press the OK button.
Then after these steps, you have to follow these instructions:
1. Open the back of your dock Remove the battery cover.

2. Remove the screw that holds the dock in place.
3. Lift the dock out of the dock connector.
4. Install the new dock connector by screwing it in place.
5. Plug your cables into the dock.
6. Connect the dock to your TV.
7. Power on the dock.
8. Press the TV remote to the TV to start the TV.
9. Change the input on the TV to dock.
10. Change the input on the TV to your connected device.
11. Enjoy your TV show or movie!
Hook your HDMI and power supply up to the TV
Plug your HDMI cable into the HDMI port on the TV and plug the power supply into the TV’s power outlet. Turn on the TV and the power supply Press the power button on the TV and then press the TV remote’s power button to turn on the TV. The TV should turn on and display the initial setup screen. Follow the on-screen instructions to connect to the TV’s network and set up your TV.

Close up your dock
It is important to keep your dock area clean and organized. This will help you to easily find what you are looking for and reduce the amount of time that you spend cleaning:
- Clear away any excess clutter. This includes toys, clothes, games, and other items that are not necessary for using your dock.
- Arrange your items in logical groups. This will make it easier for you to find what you are looking for.
- Label each bin or container with the items that it contains. This will make it easier for you to find what you are looking for.
- Keep your dock area clean and free of debris. This includes cleaning the floor and any surfaces that the items in your dock may touch.
Put your Switch in the dock
To put your Switch in the dock, follow these steps:
1. Hold the Switch in one hand and the dock in the other hand.
2. Push the Switch into the dock until it clicks into place.
3. The Switch and dock should now be connected.
4. Wake your Switch up to play a game. To wake up your switch, hold down the power button for about 10 seconds until the console powers on.
Choose the right HDMI input on your TV
Most TVs have an HDMI input for connecting a device like a Blu-ray player or satellite box. So choose the right HDMI to input on your TV. Because it matters.
Nintendo Switch system update 15.0.0 Improves Performance and Stability
Nintendo Switch system update 15.0.0 is all about the small gains Nintendo has released a system update for the Nintendo Switch. The update, version 15.0.0, is primarily about small tweaks and improvements, but it also includes new features.
One of the new features is the ability to take screenshots while playing a game. This can be done by pressing the home button and the screenshot button at the same time. The update also includes a new system message that notifies you when a game is being played in handheld mode and a number of small tweaks and improvements.

These include improved performance when loading games, easier navigation of the home screen, and faster response when using the console’s voice search. The update is available now and will be automatically downloaded and installed when you connect your Nintendo Switch to the internet.
How to Connect a Nintendo Switch to a TV (With or Without the Dock)
Connect your Nintendo Switch to your TV by plugging in the HDMI cable that came with your system. If you have the dock, connect it to your TV by plugging in the USB-C cable that came with the dock.
If you don’t have the dock, connect your Nintendo Switch to your TV by plugging in the USB-C cable that came with your system. Be Careful With Third-Party Docks and Chargers. When you’re using a third-party dock or charger, be attentive to make sure that the device is compatible with the dock or charger.
Not all third-party docks and chargers are created equal, so make sure that the one you’re using is certified for use with your device.
Using the Official Dock
There is a dock on the left side of the screen that you can use to open apps and access the settings. This is the official dock so you should use it.

Using a Third-Party Portable Dock
If you do not want to use a dock that comes with your phone, you can use a third-party portable dock. These docks typically have a longer cord than the docking stations that come with your phone, so you can move it around more easily.
Using a USB-C Hub
If you don’t have a USB-C hub, you can purchase one from various sources. Through this, you could be able to enjoy your games on TV!