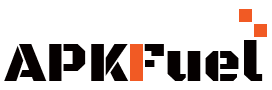How to connect nintendo switch controller

What to do when your Nintendo Switch controller won‘t connect
First, make sure that the controller is properly charged. If the controller is low on battery, it may not be able to connect to the console. If the controller is properly charged, try restarting the console.
This will often fix any connection issues. If the controller still will not connect, try resetting it. To do this, press and hold the small button on the back of the controller for about five seconds. If none of these solutions work, the controller may be defective and will need to be replaced.
- How to Add Friends on Nintendo Switch
- 15 Upcoming Nintendo Switch Games To Look Forward To In 2023
- How to charge nintendo switch
- The best Nintendo Switch Lite games in 2023
- [2 min] How to connect a Nintendo Switch to a TV
- Nintendo Switch 2 and Switch Pro news, rumours, specs and more
- how to download games on nintendo switch
- How to turn off nintendo switch
- how to delete games on nintendo switch
- How to Factory Reset Nintendo Switch
Why won‘t my Nintendo Switch controller connect?
There are a few possible reasons why your Nintendo Switch controller might not be connecting. The most common reason is that the controller‘s batteries are low, so be sure to check that first. If the batteries are fine, then the controller might be having trouble connecting to the console wirelessly.
![]()
In this case, you can try connecting the controller to the console via the USB cable. If neither of these solutions works, then there may be a problem with the controller itself and you will need to contact Nintendo for assistance.
How to fix a Nintendo Switch controller that won‘t connect
- There are a few things you can try to fix a Nintendo Switch controller that won‘t connect:
- Make sure the controller is charged.
- Try connecting the controller to a different port.
- Try resetting the controller.
- If none of the above work, the controller may be defective and will need to be replaced.
- TURN OFF AIRPLANE MODE
CHECK FOR SYSTEM UPDATES
You should now be able to launch the system settings and check for updates. If you‘re on a stock device, you‘ll need to go through the process of flashing a custom recovery to get the update (and then flash back to stock after the update has been applied).
Check for system updates using the System Settings (left) or the About Phone (right) apps. / © ANDROIDPIT
ROOT YOUR DEVICE If you‘ve got a stock device and you‘re not able to flash a custom recovery, you can try and root your device and see if it gets you any closer to the update.
This should be possible on most devices, but you may need to check with the development community to see how to do this for your specific device. You can root your device with or without a custom recovery. / © ANDROIDPIT
UNLOCK THE BOOTLOADER If you‘ve got a custom recovery installed but you haven‘t root access yet, you may be able to unlock the bootloader. This can be done with the Fastboot utility and it will allow you to flash a custom ROM. FLASH A CUSTOM ROM If
RESTART YOUR SWITCH!
+ +9. Now you can play any emulator you want. + +10. Have fun and enjoy your new Switch! + + + +
CONFIRM CONTROLLER IS PAIRED WITH THE SWITCH
if not [s for s in self. switch.controllers if s.name == self.name]: self.switch.controllers.append(self) #START CONTROLLER self.log.info(“Starting controller.”) self.start() def stop(self): ” Stop controller“ if self.booted: self.log.info(“Stopping controller.”) #STOP CONTROLLER self.switch.
![]()
cmd(“killall –9 %s“ % self.name) self.booted = False def restart(self): “””Restart controller“”” self.log.info(“Restarting controller.”) #RESTART CONTROLLER self.stop() self.start() def is_active(self): ” Is the controller active?” #CHECK IF CONTROLLER IS RUNNING active = self.switch.cmd(“ps –A | grep %s | grep –v grep“ % self. name) return True if active else False def __str__(self
UNPAIR AND RE–PAIR YOUR CONTROLLERS
If you have a Bluetooth controller paired with your device, you’ll need to unpair it first before you can repair it. To do that: Go to Settings > Accessibility > Switch Control > Switches. Tap on the Bluetooth controller you’d like to unpair. Tap on Delete.
Now that you’ve deleted the controller from Switch Control, you can repair it by following the steps below. Open the Settings app. Go to Bluetooth. Tap on the info icon next to the controller. Tap on Forget this Device. Once you’ve deleted the controller from your list of Bluetooth devices, you can repair it by following the steps below. Open the Settings app. Go to Bluetooth. Tap on the info icon next to the controller.
Tap on Forget this Device. Turn on the controller. Put it in pairing mode by pressing the sync button on the controller. The controller will show up in the list of devices. Tap on the controller to pair it.
RESET ALL SWITCHES AND SETTINGS If you’ve tried all the tips above and none of them work, you can always reset everything by following the steps below
TURN ON THE PRO CONTROLLER WIRED COMMUNICATION
UNDER THE OTHER SETTINGS, TURN ON XINPUT SET THE CONTROLLER NUMBER TO 1 SAVE SETTINGS TURN OFF CONTROLLER REBOOT PC TURN ON CONTROLLER PLAY GAME Note: If the controller still is not being detected by the game, make sure that you have all the controller drivers installed.
RESET YOUR CONTROLLER
Sometimes the controller itself may need a reset. If your controller is unresponsive, try holding the PS button in the center of the controller for about 10 seconds. This should reset the controller. REBOOT YOUR PS4 If the controller is still unresponsive, your PS4 may need a reboot.
Start by holding down the PS button on the controller to go to the quick menu. From there, go to power and choose “Turn Off PS4”. Wait for the PS4 to completely power off. Once it does, unplug the power cord for about 30 seconds. After the 30 seconds have passed, plug the PS4 back in and turn it back on.
Try turning on your controller now. UPDATE PS4 DEVICE If you are using a controller that came with a PS4 Pro console, it should be updated automatically. However, if you purchased a controller separately, you may need to update it manually by connecting it to the PS4 and following the on–screen instructions.
CHARGE CONTROLLER If you are using a wireless controller, make sure it is charged. To charge the controller, connect it to the PS4 using the USB cable. The controller’s
CHECK THE MAXIMUM NUMBER OF PAIRED SWITCH CONTROLLERS ALLOWED
if (AppData.pairedSwitchControllers > MAX_PAIRED_SWITCH_CONTROLLERS) { AppData.pairedSwitchControllers = MAX_PAIRED_SWITCH_CONTROLLERS; SYS_CONSOLE_MESSAGE(“Maximum number of paired switch controllers exceeded.
![]()
Using the maximum of %d\r\n“, AppData.pairedSwitchControllers); } //LOAD THE PAIRING INFORMATION OF THE SWITCH CONTROLLERS for (switchControllerIndex = 0; switchControllerIndex < AppData.pairedSwitchControllers; switchControllerIndex++) { BSP_SwitchController_GetPairingInformation(switchControllerIndex,
&appData.switchControllerPairingInformation[switchControllerIndex]); } //SET UP THE PORT MAP FOR THE SWITCH CONTROLLERS for (switchControllerIndex = 0; switchControllerIndex < AppData.pairedSwitchControllers; switchControllerIndex++) { BSP_SwitchController_SetPortMap(switchControllerIndex, &appData.switchControllerPortMap[switch
PROPERLY PLACE AND CHARGE YOUR CONTROLLERS
Properly placing and charging your controllers will prevent future issues with them. Your controllers need to be placed in a cool, dry area. If you intend to use them again, you should avoid placing them in the sun, or near other electronics.
You should also avoid leaving your controllers in direct sunlight, as this can damage the battery. You should also avoid leaving your controllers in a hot car, as this can also damage the battery. When you are not using your controllers, you should store them in a cool, dry place.
If you need to charge your controllers, you should do so in a cool, dry place. You should also avoid charging your controllers in direct sunlight, as this can damage the battery.
CHECK YOUR CONTROLLER‘S BATTERIES
If there‘s anything worse than the feeling of your controller dying mid–game, it‘s the feeling of your controller dying mid–game with no replacement or backup batteries. Keep batteries ready in your remote control organizer, so you‘ll never have to worry about dying batteries again. DUALSHOCK®4 CHARGING STATION Keep your controllers fully charged and ready for action with the DualShock®4 Charging Station.

You can charge two controllers simultaneously in approx. 2.5 hours. It‘s easy to set up and take with you, too. Simply connect the charging station to any USB port and the controller drop–in design lets you charge without removing any batteries.
DUALSHOCK®4 CONTROLLER Features familiar controls while incorporating new ways to interact, communicate and share your gaming experiences.
The addition of the Share button makes sharing your greatest gaming moments as easy as a push of a button. NEW WAYS TO PLAY The inclusion of the touchpad, integrated light bar, and built–in speaker offer exciting new ways to enjoy your games, and with the 3.5mm audio jack, you can enjoy a private gaming experience. SHARE BUTTON The