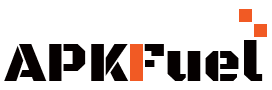This is a simple process; all you need is a physical Nintendo switch or a digital game copy. Reset Nintendo Switch with these easy steps:
For a Physical Nintendo Switch Game:
If you have a physical copy, insert it into the Nintendo Switch.
- Go to the home menu and click “Controllers”. Select “Change Grip/Order”, This will take you to a menu where you can change the order of your controllers.
- Select the controller you want to reset and click “Y”. A message will pop up asking if you’re going to reset the controller.
- Select “Reset” and then “Continue”
For a Digital Nintendo Switch Game:
If you have a digital copy of the game
- Go to the home menu and select “Controllers.”
- Select “Change Grip/Order.” You can change the order of your controllers.
- Select the controller you want to reset and click “Y.” A message will pop up asking if you want to reset the controller.
- Select “Reset” and then “Continue.” Your controller will now be reset and you can start playing again.
- How to reset nintendo switch lite
- 15 Upcoming Nintendo Switch Games To Look Forward To In 2023
- How to Reset a Nintendo Switch
- [2 min] How to connect a Nintendo Switch to a TV
- 7 Best Nintendo Switch Games With Local Co-op for 2023
- Nintendo Switch 2 and Switch Pro news, rumours, specs and more
- How to Charge Nintendo Switch Controllers
- The best Nintendo Switch Lite games in 2023
- How to charge nintendo switch
- How To Charge Switch Controllers
Why You May Need to Reset Your Nintendo Switch?
The Nintendo Switch has been around for a couple of years now, and it has been pretty much the same device since it launched. There are a few minor changes, like the addition of the Switch Lite, but for the most part, it is the same console.
However, there are some times when you may need to reset your Nintendo Switch. This could be for a number of reasons, but the most common one is if you are having problems with your console. If your Nintendo Switch is not working properly, then you may need to reset it.

This could be because it is not connecting to the internet, or it could be because there are some corrupt files on your console. If you are having problems with your Nintendo Switch, then you should try resetting it. You should only reset your Nintendo Switch if you are sure that there is a problem with it. If you are not sure, then you should contact Nintendo customer support. If you are having problems with your Nintendo Switch, then you may want to try resetting it. This will delete all of the data on your console, including your save files.
How to Perform a Factory Reset on Your Nintendo Switch?
If you’re having trouble with your Nintendo Switch, you may need to reset it to its factory settings. The process is a bit different than it is on other gaming consoles, but it’s still pretty easy to do.
Factory reset using Maintenance Mode:
If you want to reset your Nintendo Switch to factory settings, the first thing you need to do is put it into Maintenance Mode.
To do this, hold down the Volume Up and Volume Down buttons, then press and hold the Power button for at least 12 seconds.
- Once your Switch has entered Maintenance Mode, use the Volume buttons to scroll to the option that says “Initialize Console.”
- Press the Power button to select it. On the next screen, you’ll be asked to confirm that you want to reset your Switch. Press the Power button to select “Initialize.”
- Once your Switch has been reset, you’ll need to set it up again just like you did when you first got it.
How to Factory Reset Nintendo Switch From the Settings Menu?
From the home screen,
- Select System Settings
- Select Initialize
- Select Initialize Console
- Select “Yes”
Your Nintendo Switch will restart and then go back to the initial setup screen.
Factory Reset Nintendo Switch From the Joy-Con Controllers
- Hold down the + button on the right Joy-Con
- From the next screen, select System Settings
- Select Initialize. Select Initialize Console
- Select “Yes”
Your Nintendo Switch will restart and then go back to the initial setup screen.
Factory Reset Nintendo Switch Using Power Off Menu
- Hold down the power button for three seconds.
- Select Power Options from the menu.
- Select Restart.
How to Factory Reset Nintendo Switch From the Recovery Mode On the Home screen?
- Hold down the + button on the right Joy-Con. From the next screen, select System Settings. Select System and then select Restart. Select Power Options from the menu. Select Turn Off.
- Press and hold the volume up and down buttons simultaneously, and then press the power button. When the recovery menu appears, select Initialize Console.
- Select Yes. Your Nintendo Switch will restart returning to the initial setup.
How to Factory Reset Nintendo Switch From the Settings?
- From the main menu, press and hold the “A” button on your JoyCon controller to open the Settings menu.
- From the Settings menu, scroll down to the “System” option and select it. From the “System” menu, scroll down to the “Formatting Options” option and select it.
- From the “Formatting Options” menu, select the “Initialize Console” option.
- From the “Initialize Console” menu, select the “Delete All Data and Reset” option.
- From the “Delete All Data and Reset” menu, select the “OK” option to reset your console.
Your Nintendo Switch will now reset and all data on the console will be erased.

How to Soft Reset Your Nintendo Switch Lite?
A Nintendo Switch Lite is the same as it is for a regular Nintendo Switch. Follow the instructions above to factory reset your Switch Lite. You will lose your save data if you factory reset your Nintendo Switch Lite.
If your Nintendo Switch is frozen or unresponsive, you can soft reset your console by pressing and holding the POWER Button for twelve seconds. This will force the console to restart. Be sure to save your game progress before performing a soft reset as this will delete any unsaved data.
How to Perform a Soft Reset on Nintendo Switch?
- Press and hold the POWER Button for three seconds.
- Select “Power Options”.
- Select “Turn Off”.
Press the POWER Button to turn the console back, Nintendo Switch won’t Turn on after Hard Reset. There could be some reasons why your Nintendo Switch won’t turn on after a Hard reset.
If the console is still in sleep mode. Press the power button. Hold down the power button for 12 seconds to force a shutdown. After this shutdown, you will be able to turn it on normally. If it not works, there may be a problem with the console itself and you should contact Nintendo customer support.
If you have a different dock or adapter, try charging your iPhone with that. If it not works, then you need to buy a new dock or adapter. Try Charging Using a Different USB Port.
If your iPhone is getting charged, then there is nothing wrong with the dock, the adapter, or your iPhone. The problem is that your USB cable is not plugged into a USB port that works. Some USB ports will only charge devices. The only way to fix this problem is by plugging the USB cable into another USB port and testing it. If it works then you need to figure.
How to Powerwash Your Nintendo Switch?
Nintendo Switch is a gaming console created by Nintendo. The console was first released in 2017. The console can be used as a handheld device or connected to a television. The Switch has two Joy-Con controllers that can be used together or separately.
The Switch can also be used with the Nintendo Switch Pro Controller. The console has a 6.2-inch touchscreen display. The Switch can be charged with the included AC adapter. The console has 32GB of internal storage. The Switch can be expanded with a microSDXC card.
The Nintendo Switch has a reset button on the back of the console. The reset button is recessed to prevent accidental presses. The reset button can be used to factory reset the console. A factory reset will erase all data from the console. This includes games, save data, user data, and settings. A factory reset can be useful if the console is not responding or if you want to sell the console. To factory reset the Nintendo Switch, follow these steps:
- Power off the console.
- Press and hold the Volume Up and Volume Down buttons.
- Press and hold the Power button.
- Release the Power button when the console powers on.
Keep Your Nintendo Switch Problem-Free
It’s a good idea to take care of your Nintendo Switch so that it lasts long. As always, taking care of your gadgets can help you make them last longer. Here are some tips to do that:
- Keep your Switch in its hard case when not in use. Clean your Switch regularly.
- Use a dry, soft cloth to wipe your Switch console, the Joy-Cons, and the Joy-Con grips. Don’t expose your Switch to dust, powder, or dirt. Keep your Switch away from liquids.
- Keep your Switch away from direct sunlight. Keep your Switch away from any heat source.
- Turn off your Switch console when not in use. Turn off your Switch console when traveling. Avoid using your Switch console in cold places. Avoid using your Switch console in hot places.
- Avoid using your Switch console in humid places. Avoid using your Switch console in very dry places. To ensure that your Switch’s firmware is up to date, connect your Switch console to the internet and turn on the Auto-Update feature.
- Turn off the Auto-Update feature if you want to stop your Switch from updating.
You won’t be able to factory reset your Switch without losing your save data—it’s part of the process. However, you can back up your save data first by transferring it to another Switch, or by using a MicroSD card.

How to Factory Reset a Nintendo 3DS?
- The process for factory resetting a Nintendo 3DS is a little different from the process on the Nintendo Switch. Turn your 3DS on. Navigate to System Settings.
- Select Other Settings. Select System Format. Select Yes to confirm you want to delete all your personal data.
- Once the process is complete, select OK. How to factory reset a Nintendo Wii It’s not also possible to factory reset a Nintendo Wii.
- The process is a little different from the process on the Nintendo Switch.
How to perform a Hard Reset On Nintendo Switch (Factory Reset)?
- Locate the small reset button on the bottom of the left Joy-Con controller.
- Use a small, unfolded paperclip or something similar to push the button (the button is inside a very small hole).
- Hold the button down for at least twelve seconds.
- After a few seconds have passed, you will see the green LED on the top of the controller start to blink.
- Once the LED starts blinking, release the button. The controller will now enter into pairing mode and the LED will stay blinking.
- Press and hold the POWER Button for three seconds to turn the console back on. Your Nintendo Switch will now have been reset and will be in its original state when you first turned it on.

How to perform a Hard Reset on your Nintendo Switch (SD card):
- Turn off the Nintendo Switch.
- Remove the SD card.
- Turn off the phone Insert the SD card Turn on the phone If that doesn’t work I’d recommend taking it to a local phone shop, but if it was me I’d just get a new phone.
Take Out the SD Card
- Remove the SD card from your camera.
- Insert the SD card into the SD card slot on your computer.
- Wait for your computer to detect the SD card.
- Click the “Start” button.
- 5. Click “Computer.”
- Double-click the “Removable Disk” icon. This is the icon for your SD card.
- Double-click the “DCIM” folder.
- Double-click the “100CANON” folder.
- Select all of the files in the “100CANON” folder.
- Press “Ctrl-C” to copy the files.
- Open the folder where you want to save the files.
- Press “Ctrl-V” to paste the files into the new folder.
This time, the reset was much easier. The only thing I have to do is to press and hold the power button. The phone will reboot but is still stuck on the “Acer” logo.