Child Diary
| App ID | info.androidx.childlogf |
| Size | 7.0 MB |
| Version | 1.4.28 |
| Updated | 2020-01-20 |
| Developer | GalleryApp |
Apps in the Same Category:
- Baby Tracker 1.55 BT
- BabyCam 2.17
- My baby Drum 2.129.4
- みてねみまもりGPS 1.4.1
- Tooth Fairy CAMERA 1.43
- Family GPS tracker KidsControl k5.3.6
- Baby Countdown Widget 1.0.12.20220201.1
- WhatsNotify 2.0
- Sittercity 4.8.2
- CryAnalyzer 1.2.3
Make children’s list and switch the calendar for each child so you can keep each child’s records separately.
Save photos, daily events, daily and repeated plans for your children! You can set the alarm for important events as well!
Child Diary Manual
*Initial Window*
Initial Window is “Add Child”. The second time and after you open Child Diary, The initial window is a calendar.
Let’s start with making a list of your children!
*How to make a list*
1. Tap the top-right button with plus mark on the calendar.
2. Move to “Child List”. Tap a plus button top-right of the window to add a new list.
3. Move to “Add Child” . Enter the infomation you need and press “Save”.
4. Then you go back to “Child List”. You can add more children in the same way.
5. From “Child List”, select one name you want to show on the calendar. Press “Back” button of your mobile to go back to the calendar.
*How to switch the calendar for each child*
When you go back to the calendar after saving the Child list to reselect the child.
*How to create Daily To-Do*
1.Tap where it says “Tap here to create Event Lists.” or tap Pensil button on the left-bottom of the calendar.
2. Move to “Daily To-Do”.
3. You can save child’s weight, height and daily events.
4. Add new categories by pressing gray plus button. Long press each event to edit categories.
a) Save button: save a new category with this button.
b) Back button: go back to “Daily To-Do”.
c) Delete button: delete a category.
5. How to edit each event.
6. Tap one of the event icons to edit.
*How to create Daily Event*
1. Press “Plus” left-bottom button of “Daily To-Do”.
2. Move to “Daily Event”.
a) Moveup button: Move up the event previouous day or before.
b) Putoff button: Move the event to the next day or after.
c) CheckMark: When you have done the event, press the mark. Check mark will be appeared on the calendar’s list.
d) Delete button: Delete the event.
Press Menu button of Daily Event window. You can set the alarm for the event with “Reminder” button. You can send the event by email with “Email” button.
3. Enter every infomation you need and press “Back” button of your mobile to save the event.
*How to create Repeated List*
1. Press right-bottom button (Plus with arrow) of “Daily To-Do”.
2. Move to “Repeated List” window.
3. Press “New”.
4. Move to “Repeated Event”. Enter the infomation you need and press “Save” button to save the event.
*Buttons of the calendar*
1. Edit button: Move to “Daily To-Do”.
2. Today button: Go back to today’s date.
3. Left&Right button: Move the date right and left.
4. Graph button: You can see graphs.
5. Photo List button: Move to “Photo” window.
6. Camera button: Take photos or import photos from the album.
*Photo window*
1. Press “Photo List” button of the calendar.
2. Move to “Photo”.
3. Tap one of the photos then move to “Photo Edit”.
4. You can save a comment for each photo.
5. Press “Back” button of your mobile to save the comment.
6. Press “Album” button of “Photo”.
7. Move to “Album”. Turn over the album cover to see the photos.
*How to edit saved photos on the calendar*
1. Tap one of photos that saved on the calendar (You can see small sized photos above of calendar’s buttons.).
2. Move to Edit window.
Left-top: Email button→send the photo by email.
Right-top: Twitter button→upload the photo to Twitter.
Left-bottom: Move to Photo Edit window.
Second left-bottom: Rotate left→rotate photo.
Middle: Clipping button: Clip the photo.
Second right-bottom: Rotate right→rotate photo.
Right-bottom: List button→Move to Photo window.
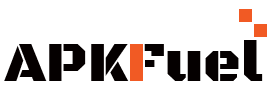



![Loro Photo Editor - AI Editor APK Download [Latest Version] 5 Loro Photo Editor - AI Editor APK Download [Latest Version] 5](https://images.apkfuel.com/2023/11/Loro-Photo-Editor.webp)


