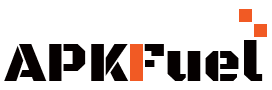As reliable as Macs are, adware — including malicious ads — are now twice as likely to infect them than Windows PCs.
It’s not just adware — overall malware detections in Macs have spiked by more than 200% from 2018 to 2019. In 2018, there were only 4.8 detections on average. In 2019, this jumped to 11 detections, whereas PCs only had an average of 5.8.
If your Mac has fallen victim to these malicious files, you might have to wipe its slate clean. Reinstalling its OS can help you keep malware-caused damage at a minimum.
Ready to learn how to reinstall Mac OS the safest, easiest way? Keep reading then, as that’s exactly what you’ll learn in this post!
Situations That Warrant Mac OS Reinstallation
Not all issues would require you to reinstall Mac OS, but if it keeps crashing, then it’s a good idea. The same goes if your gear now runs at a snail’s pace.
That said, if your problems are due to crashing apps, try to uninstall and reinstall them first. If you have a super slow Mac, delete apps and files that you no longer use, and make sure you empty your Trash after. It’s also a good idea to limit your start-up or login items, which will help free up your Mac’s start-up disk and RAM.
If none of these work, then it’s time to uninstall and reload Mac OS. Of course, if you’ve decided to sell your Apple computer, then it’s a must to reinstall its operating system.
Before You Reinstall Mac OS: Create a Back-Up First
While it’s pretty easy to reinstall macOS, something wrong can still happen that may lead to data loss. In fact, software issues were a top reason behind 65% of consumers suffering from data loss in 2018. This is why you should first back-up all the data in your Mac before tweaking your gear.
Besides, your Mac has a built-in back-up technology in the form of “Time Machine”. You only need to connect an external hard drive and delegate it as your Mac’s backup disk. Your Mac will then automatically create hourly backups in this external drive.
You can also have Time Machine create a back-up of all the previous months you’ve used your Mac. This is the back-up you want before you remove and reinstall macOS.
If you don’t have an external hard drive, you can create iCloud backups. However, you can only use up to 5GB free of iCloud storage. If your files only amount to 50GB or less, consider upgrading to the $0.99/month iCloud plan.
How to Reinstall Mac OS With a Complete Hard Drive Wipe
Wiping your Mac’s hard drive clean and reinstalling its OS is much like giving it a factory reset. Most people go with this option if they’re selling their Mac or giving it to someone else. You can also do this if you have a malware-ridden Mac and you want the fastest way to get rid of all these malicious files.
Accessing Disc Utility
To wipe your Mac’s hard drive, you need to access macOS Utilities first. Do this by restarting your Mac, and as it boots up, press and hold down the Command + R keys. This should make the “macOS Utilities” window appear.
Select the “Disc Utility” option and then hit continue. Click the “View” option and choose “Show All Devices”. Highlight the name of your hard drive and click “Erase”.
The next window will ask you to provide a “Name”, “Format”, and “Scheme”. You can leave the entries as is since your Mac will automatically populate them. Click “Erase” to start the hours-long process of wiping your Mac’s drive.
Depending on how much data you have on your computer, this may take several hours. To avoid disrupting the process, keep your Mac plugged in.
Reinstalling the OS
After wiping your drive, your Mac should boot on its own. It should then display the functioning recovery partition window. Here, you can select the option to “Reinstall macOS”.
This may again take a few hours, so keep your computer plugged in. Once it’s done with the reinstallation, your Mac should boot up again. This time, you’ll get a window asking you to create your Apple ID or account.
Congratulations, you’ve successfully reinstalled macOS!
Steps to Reinstall Mac OS Using Recovery Mode
The first step on how to reinstall Mac OS in recovery mode is to once again access macOS Utilities. However, you can uninstall and reinstall Mac OS X without having to wipe your drive. Instead of running Disc Utility, you can select “Reinstall macOS” right off the bat.
Important Reminder: You Need Wi-Fi to Reinstall macOS
One reason behind the ease of reinstalling macOS is that your Mac will get a copy of it via the Internet. You don’t need to download it on your own, nor do you need to install the OS from a physical disc. However, as your Mac will access Apple’s servers, you need a stable connection to the Internet.
That said, it’s best to connect your Mac to your home Wi-Fi rather than your mobile data service. You may also want to pause downloads from other devices. This way, you can prevent delays in the reinstallation of your Mac OS.
Follow This Mac Hack Now
There you have it, the easiest, safest ways on how to reinstall Mac OS. Now that you know how the process works, it’s time to get to work and create those must-have back-ups ASAP. Once you have your files saved in another location, you can then start reinstalling macOS.
Ready for more geeky guides that’ll help you resolve common computer issues? Then be sure to check out the Tech section — we’ve got more how-tos waiting for you there!