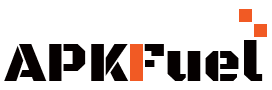Joy-Con Charging Options (How To Charge Joy-Cons)

- Joy–Con Charging Grip: The charging grip is the easiest and most convenient way to charge the Joy–Cons. It is a controller grip that plugs into the dock and charges both the left and right Joy–Cons together.
- USB–C Cable: The USB–C cable is another great way to charge the Joy–Cons. It connects directly to the Joy–Cons and can be used with any USB–C port, like a computer or laptop.
- Nintendo Switch Dock: The Nintendo Switch dock also works as a charger for the Joy–Cons. Plug the Joy–Cons into the side of the dock and the Joy–Cons will charge while the console is docked.
- Official Nintendo Joy–Con Charging Stand: The official Nintendo Joy–Con Charging Stand is a great way to charge the Joy–Cons without the need for a dock. Simply place the Joy–Cons in the stand and plug in a USB–C cable for easy charging.
Using the Switch Dock
The Switch Dock is a device used to connect the Nintendo Switch to a television. It is used to both charge the Switch and output audio and video to the television.

To use the Switch Dock, plug the power cord into the power port, then plug the HDMI cable into the television and the dock. Then, place the Switch into the dock, and turn on the power. The Switch will then be ready to use.
Using a USB–C Cable
If your computer and tablet both have a USB–C port, you can use a USB–C cable to connect them. All you need is a USB–C to USB–C cable. Once the cable is connected, you will be able to transfer files between the two devices.
Using a Portable Charger
A portable charger is a small device that can be used to charge your electronic device when you are not near an outlet. To use a portable charger, you will need to connect the device to the charger and then plug it into a power source. Once connected, the device should begin to charge. It is important to note that the charge time will vary depending on the size and type of device being charged.
Use Your Switch
You can use your Switch to play video games, watch streaming services, and connect with other players. You can also use it to take screenshots, share content on social media, and access other applications.
How to Charge the Switch Pro Controller

The Switch Pro Controller can be charged by connecting it to the Nintendo Switch dock using the USB cable provided with the controller. You can also charge the controller by connecting it to the USB port of the Nintendo Switch system with the same USB cable, or by connecting it to a USB AC adapter (sold separately).
Maintenance Tips for Extending the Battery Life Of Your Switch Console Controllers

- Keep the controllers stored in a cool, dry place. Heat and humidity can shorten the life of your battery.
- Turn off the controller when not in use. This will help conserve battery power.
- Make sure the controller is fully charged before playing. This will help to ensure that the battery isn‘t drained quickly.
- Unplug the controller from the console when not in use. This will also help to conserve battery power.
- Use rechargeable batteries. Rechargeable batteries can be used with Switch controllers, and they will last much longer than regular batteries.
- Replace the batteries when necessary. If you find that the controllers are not holding a charge, it may be time to replace the batteries.
What Is A Switch Charging Grip? (How Does It Charge)

A charging grip is a device that allows you to charge your Nintendo Switch while playing the console on the go. It has a built–in battery that connects to the Switch via USB–C, and when it‘s connected to the Switch it will charge the battery as you play. The charging grip typically comes with a USB–C power adapter, so you can quickly and easily charge the grip when you‘re not playing.
How long does it take to charge the controllers?
It typically takes between two and three hours to fully charge the controllers.
Can I play while the controller is charging?
Yes. You can play while the controller is charging, but it will not be able to charge the controller while it is in use.
What should I do if my controller isn’t charging?
- Check the USB cable is securely connected to both the controller and the power source.
- Try a different USB cable.
- Check that the power source is working correctly.
- Try a different power source.
- Check the controller for any physical damage.
- Try restarting your console.
- If the controller is still not charging, contact the manufacturer or take the controller to a professional for repairs.
Final Thoughts
The Lenovo ThinkPad X1 Carbon Gen 7 is a great choice for anyone who wants a lightweight laptop that offers excellent performance and portability. The laptop is well–built and is designed to be both durable and reliable. It also has a great display and a comfortable keyboard. It‘s an ideal choice for students, professionals, and anyone who needs a powerful laptop that can handle their everyday tasks with ease.